
Step 8ĭraw the second part of the shirt vector's collar.Ĭombine the collar parts of your T-shirt mockup vector: Step 10Īssemble the T-shirt mockup vector! 2. Object > Expand Appearance of the result. We'll make the collar of your T-shirt template in Illustrator:īend the Mesh into a collar with Effect > Warp > Arc, using -85% Bend. Your T-shirt mockup in Illustrator is halfway there. Take the second copy of the shirt vector, reflect it, and continue coloring.įinish the second half of the shirt vector. Step 2Ĭontinue coloring the nodes in the T-shirt vector as indicated below. Afterwards, select the nodes on the left edge of the shirt and change their color to #B7B7B7.Īdd some more nodes, as indicated in the screenshot below, and color the selected nodes with #F4F4F4, adding wrinkles to the shirt. Let's start using a Mesh! Take the Mesh Tool (U) and start creating a Mesh grid on the object by placing nodes. Fill it in with #F3F3F3.Ĭreate a copy of the shape! Put it aside-we will need it later. To begin your T-shirt mockup in Illustrator, let's learn how to use the Mesh Tool while creating a photo-realistic T-shirt!īegin by drawing the shape of half of a shirt with the Pen Tool (P).
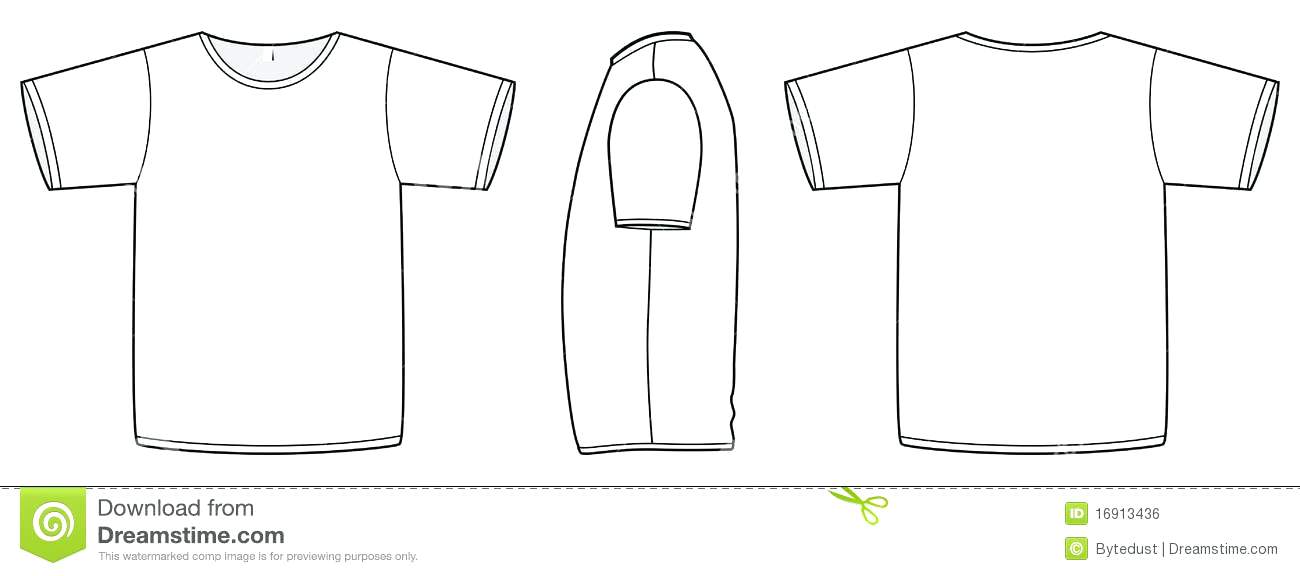
How to Draw a T-Shirt Mockup Template Step 1
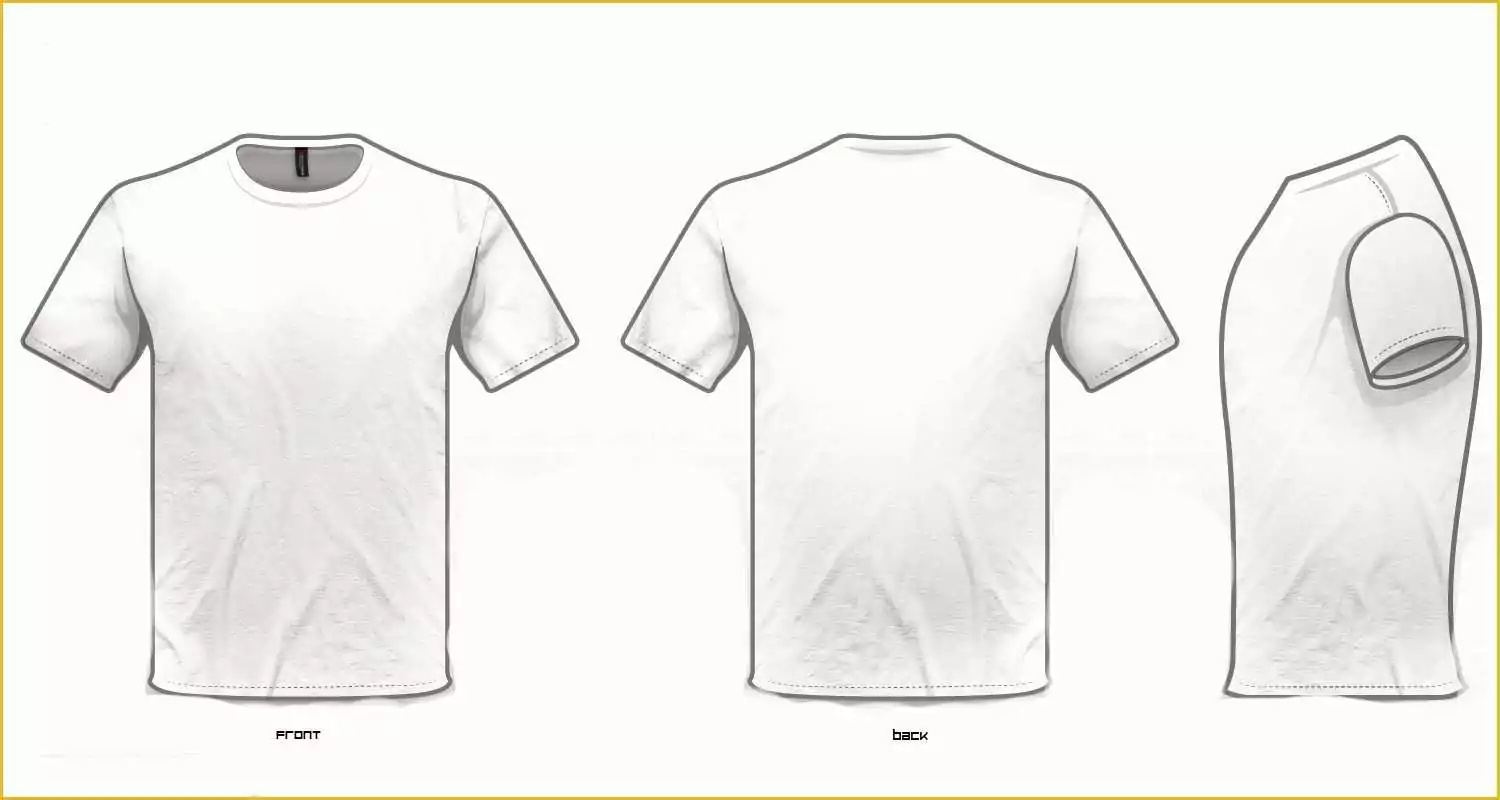
If you're wondering what can you do if you don't have Adobe Illustrator or Photoshop, but you still need a T-shirt template, scroll down after the tutorial to know more about Placeit, and how to make a shirt mockup right in your browser.


Do you need a T-shirt vector template for your next design project or clothing brand? In this tutorial, you will learn how to use the Mesh Tool in Adobe Illustrator to create a T-shirt mockup vector template!


 0 kommentar(er)
0 kommentar(er)
